
Then press "Apply" and press "Delete" on your keyboard. Then choose our mesh and go to "Filters" -> "Selection" and click "Select non Manifold Edges". Once the mesh is built we can disable the point cloud. Now we have to wait several minutes until the program builds up the high-poly mesh. These properties are most optimal for the speed and quality. This parameter is responsible for the speed/quality of the reconstruction. In the resulting window you will see four parameters. After that, press the "Delete" button.Īfter deleting the extra points go to "Filters" -> "Point Set", and select "Surface Reconstruction: Poisson". To do that choose the "Select Vertices" tool and select all unwanted points. Select the "Model.0" file which has also been generated in Visual SFM.Īfter importing this you will see that the two point clouds have been overlaid on each other.īefore generating of the high-poly mesh we have to remove all unwanted vertices from the DENSE point cloud. Then go to "File" and press "Import Mesh". Next, press the "Show Layer Dialog" button to see the list of project's layers. Wait until the program imports the point cloud. Let's open the MeshLab program, press the "Open Project" button and select the file we generated earlier in Visual SFM. At first glance nothing has changed in the scene, but if you will press the TAB button on your keyboard you can see the dense point cloud.Īfter this, we no longer need Visual SFM. The program will start to build the dense point cloud.Īfter completion of the calculation, you will see the time spent for the building of the dense point cloud. Let's create new folder named "Model" and set the file name "Model" in there. After pressing the "CMVS" button, we have to set a path and name for the file. Next step is starting the building up of the dense point cloud. Right after completion of the calculation we need to press the "Compute 3D Reconstruction" button. After this button is pressed, the program will start calculations. Next we have to press the "Compute Missing Matches" button. After all of the pictures have been imported you will see appropriate information in the Log window. Now we wait for the program to import the pictures. To do that go to "File" -> "Open Multi Images" and select your photographs. To set up CMVS, you have to unzip CMVS archive, copy content of the Win64-VS2010 or Win32-VS2010 folder (depends on your system) into the VusialSFM folder.Īlso you can use my pictures set if you don't have your own.įirst of all we have to import our pictures into Visual SFM.
#Meshlab point cloud to mesh how to#
And in this tutorial you will learn how to build the point cloud from the pictures we took, and how to build the high-poly mesh with the texture.įor this, we need two programs and a one addition:
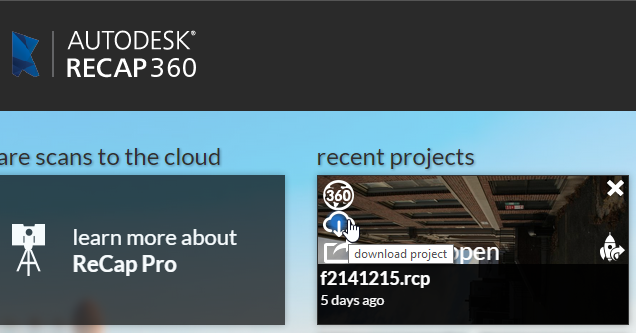
In the previous part I showed you how to shoot objects for photogrammetry. Welcome to the second part of the 3d-scanning with photo camera tutorial.


 0 kommentar(er)
0 kommentar(er)
